캡처 방법은 정말 다양합니다.
아래의 소개글은 초보분들을 위해서 사진을 많이 넣었기 때문에
정리 한 번 하고 가겠습니다.
첫 번째 : 캡처 도구 사용
두 번째 : Ps(print screen)키와 그림판 이용
세 번째 : Win + shift + s 키
네 번째 : alt+Ps(print screen), win+Ps / 원드라이브 또는 스크린샷 폴더 이용
윈도우10 다양한 캡처 방법들
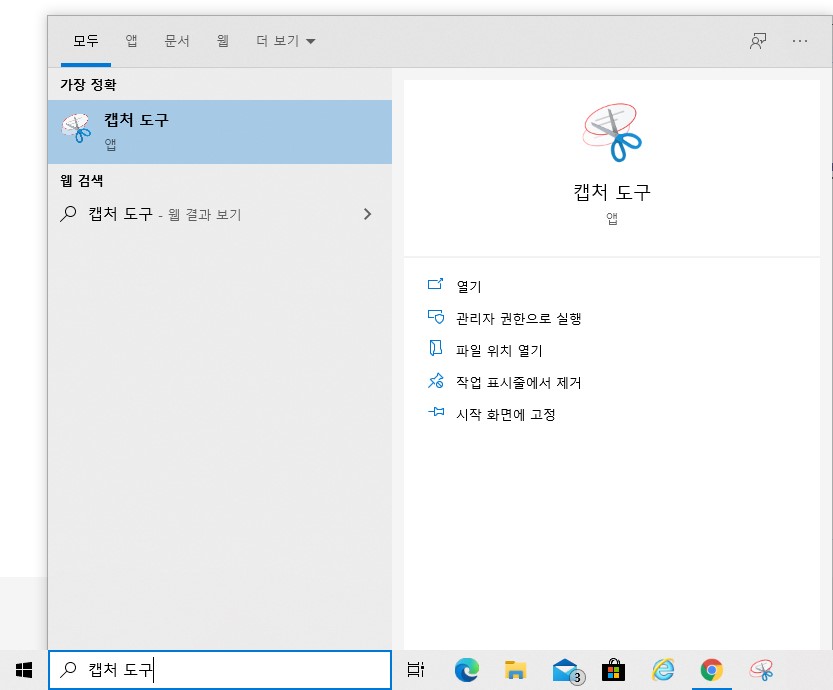
첫 번째, 윈도우10에서 제공하는 캡처 도구입니다.
사진에서와 같이 윈도우아이콘 옆에 검색창에 '캡처 도구'라고 입력해주세요.
그럼 가위모양의 캡처도구가 나옵니다.
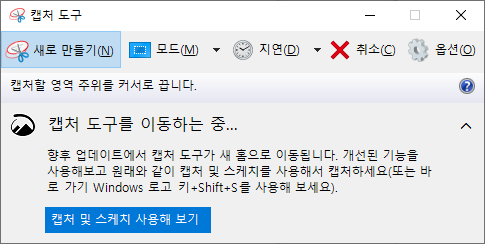
캡처도구가 실행되면 이런 창이 뜹니다.
기능 설명
새로 만들기 : 캡처 기능
모드 : 캡처할때 사각형인지, 창 화면인지, 전체화면인지 결정
지연 : 새로만들기를 한후 실제로 캡처할 때까지의 시간
(5초로한다면 5초동안 캡처가 되지 않고 평소처럼 컴퓨터를 하다 5초뒤에 캡처가 됩니다).
새로 만들기를 해봅시다.
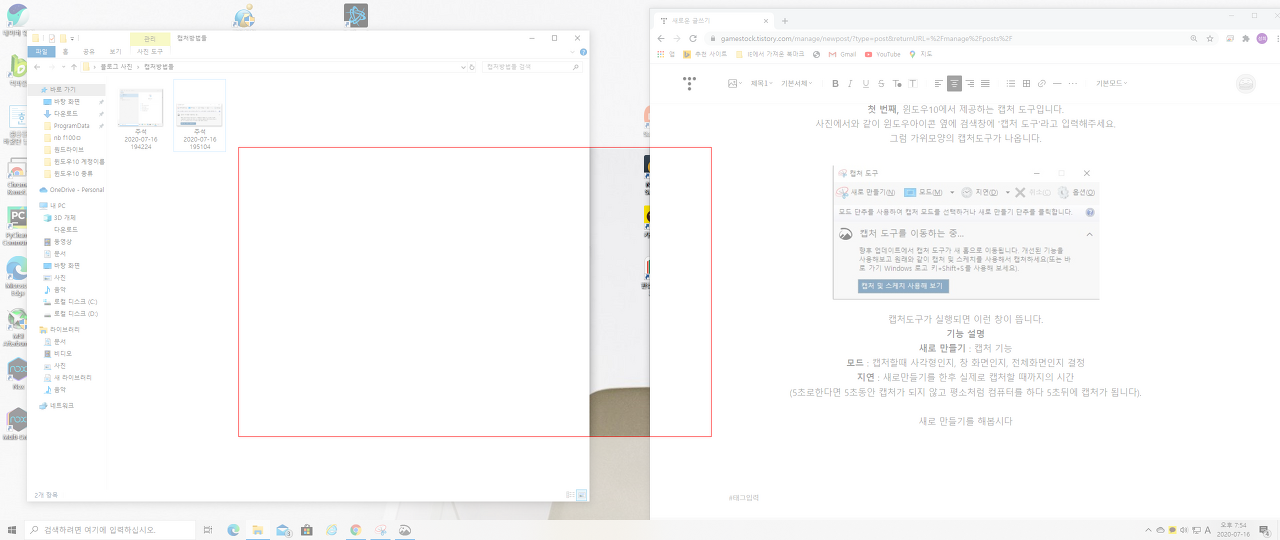
새로 만들기를 하면 화면이 뿌옇게 변합니다.
캡처하고 싶은 부분의 모서리를 클릭하시고 유지하신다음에 드래그하면
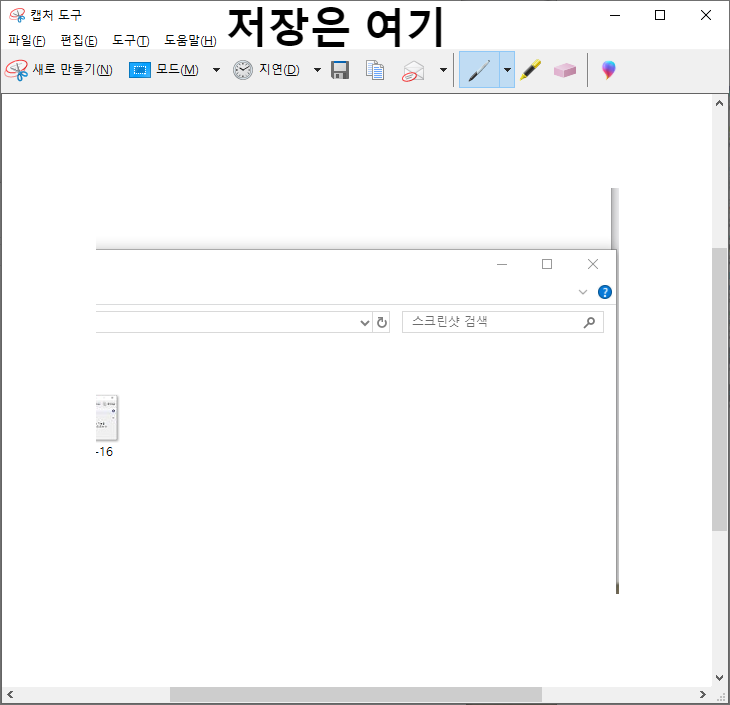
이런식으로 드래그한 부분이 캡처 도구 안에 보입니다.
이제 플로피 디스크 처럼 생긴 저장을 누르시고 원하는 위치에 저장하시면 됩니다.
두 번째, 키보드 이용
키보드에 잘 보시면 보통 오른쪽 위에 PS(print Screen)이 있습니다.
그냥 누르시면 아무 반응도 없을겁니다.
당황스러워 하지 마시구 그림판을 실행시킵니다.
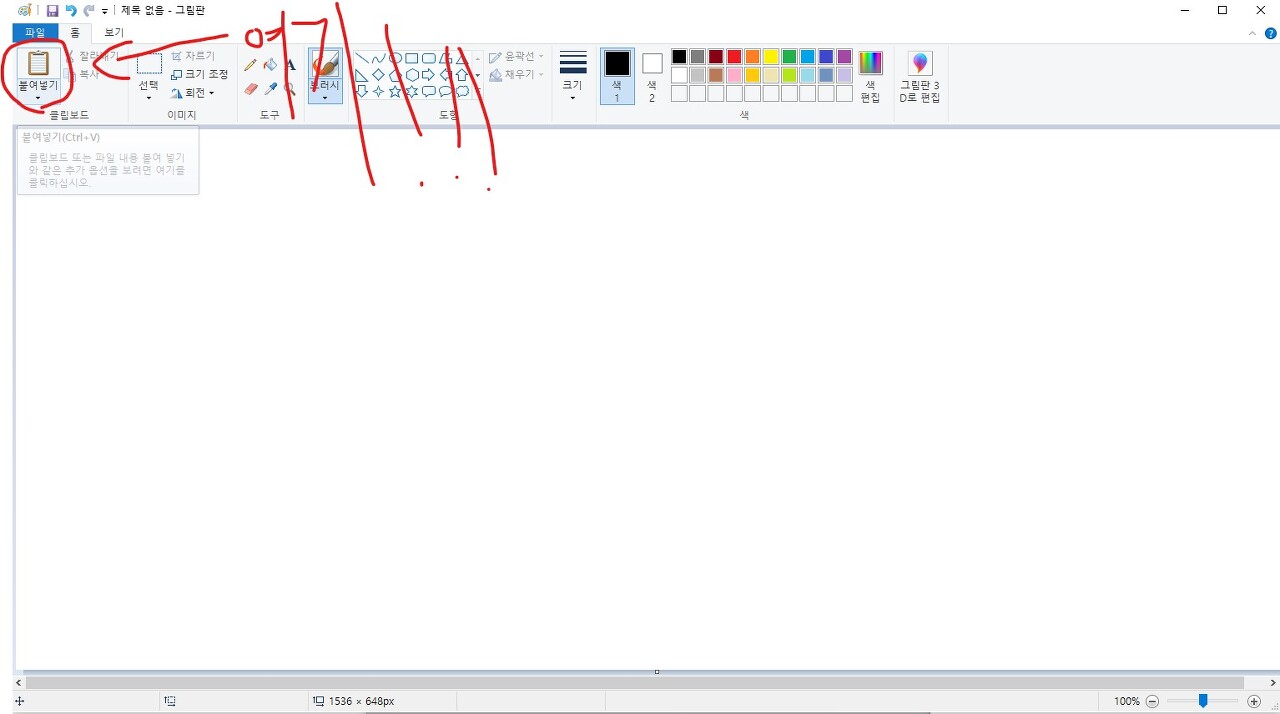
그리고 제가 표시해둔 붙여넣기를 누르시면 찍으셨던 전체화면이 나옵니다.
여기서 대충 수정하시고 붙여넣기 위에 파일을 누르신 후 저장을 눌러주세요.

저장하실 때 반드시 찾으실 수 있는 폴더에 저장하시구(예를 들어 바탕화면, 바로 저장누르시면
그림과 같이 뭐 이상한데 들어갈 수도 있어요)
또한, 필요한 파일형식으로 저장해주세요(PNG, Jpg 등등)
세 번째, Win + shift + s
키보드에 win 키 + shift 키 + s(ㄴ)를 한번에 눌러주세요.

그럼 다음과 같이 화면이 까맣게 변합니다.
마우스가 십자형태로 변해있는데 캡처하고 싶은 범위를 드래그해주세요.
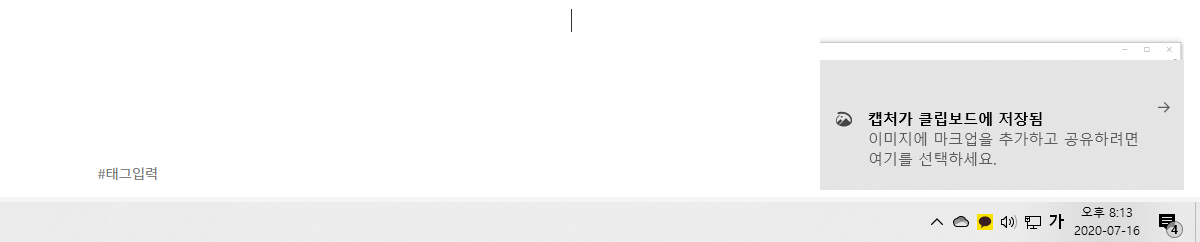
드래그하셨다면 다음과 같이 작업표시줄 오른쪽 하단에
캡처가 클립보드에 저장됨이라는 메시지가 뜹니다.
누르게 되시면 아까 캡처보드와 비슷하게 드래그한 화면이
캡처되어 열립니다.
저장해주세요. 그럼 끝납니다.
사실 원하는 부분을 캡처하는 기능은 매우 편한데
할때마다 일일이 저장해서 조금은 불편합니다.
네 번째, ps(print screen) 키 활용
첫 번째는 alt + ps키 입니다.
이건 현재 활성화된 창을 캡처하는 겁니다.
예를 들어 현재 현재 블로그를 보고 있는데 블로그를 킨 인터넷창만
캡처하고 싶을 때 이용하시면 됩니다.
두 번째로는 win + ps키 입니다.
이건 전체화면을 캡처하게됩니다.
ps키랑 뭐가 다르냐하실수도 있습니다.
alt + ps, win + ps키는
어떤 특정폴더에 저장되게 됩니다.
ps키만 누르게 됐을때는 단순히 클립보드로 가게되는 것과 다릅니다.

캡처된 파일들은 윈도우키 옆 검색창에 screenshots 이나 스크린샷을 검색하셔서
들어가보시면 모두 다 저장되어있습니다.
추가적으로 제가 가장 즐겨쓰는 방법으로는
원드라이브를 이용하는 것입니다.
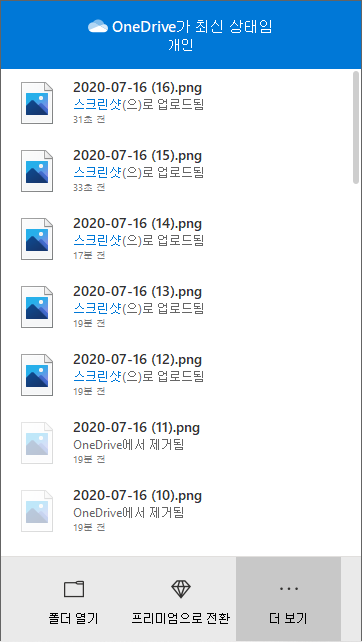
오른쪽 하단에 원드라이브 아이콘 클릭 - 더보기 - 설정 - 백업에서
캡처한 스크린샷을 OneDrive에 자동 저장을 체크하시면
alt + ps, 그냥 ps로 캡처한 파일들이 모두
원드라이브에 저장되게 됩니다.
이상으로 글을 마치고
다들 행복하세요.
'IT > 컴퓨터' 카테고리의 다른 글
| 윈도우10 간단히 포맷하는법(초기화) (0) | 2020.07.29 |
|---|---|
| 윈도우10 네트워크 공유 폴더 만들기 방법 (2) | 2020.07.28 |
| 윈도우10 원드라이브(One Drive) 동기화 해제 및 삭제 (0) | 2020.07.19 |
| 윈도우10 종류 /HOME, PRO/FPP, COEM(DSP), OEM, RETAIL 등 (1) | 2020.07.18 |
| 윈도우10 사용자 계정 마이크로소프트 계정 로컬 계정으로 변경 (0) | 2020.07.17 |




댓글