좋은 하루 보내시고 계신가요?
윈도우10 사용자 계정을 로컬계정에서 마이크로소포트 계정으로, 마이크로소프트계정에서 로컬계정으로
마이크로소프트 계정으로 변경하는 방법에 대해서 알아보겠습니다.
마이크로소프트 계정에서 로컬 계정으로 변경하는 이유는 가지각색이지만
저같은 경우에는 회사 컴퓨터에서 개인 아이디로 로그인하는 것이 좀 그래서
로컬계정으로 변경해서 사용하고 있습니다.
아무래도 마이크로소프트 아이디로 로그인 시 개인보안, 연결된 기기 관리, 여러 프로그램 등에서
더 좋은 환경을 꾸밀 수 있기 때문에 저는 마이크로소프트 계정으로 로그인하는 것을
추천드립니다.
윈도우10 사용자 계정 마이크로소프트, 로컬 계정 변경 방법

먼저 윈도우키를 눌러주시고
다음으로, 빨간 박스로 표시해둔 사람 모양을 눌러주세요
마지막으로, 파란 박스로 칠해둔 부분의 계정 설정 변경을 누릅니다
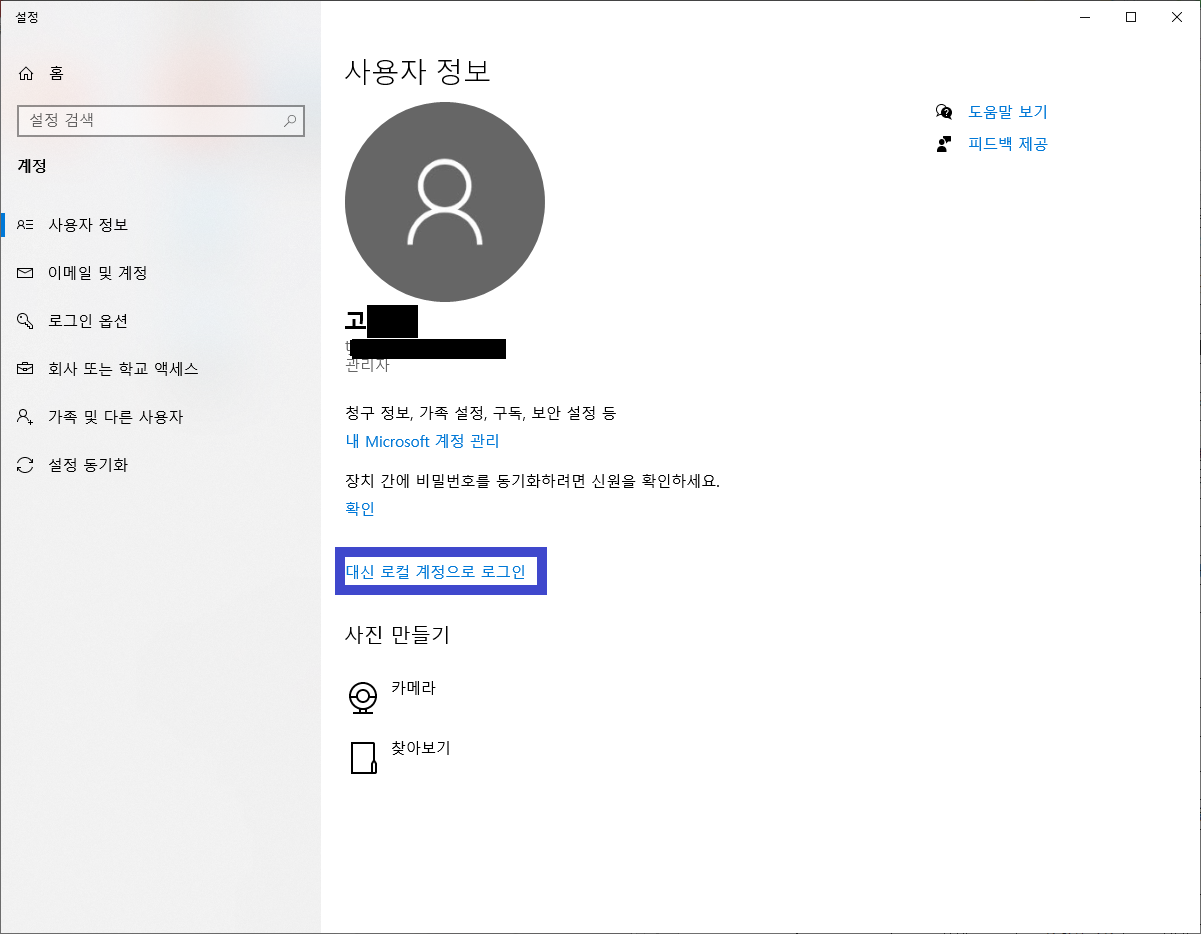
계정 설정 변경을 누르셨다면 다음과 같은 창이 나옵니다.
현재는 위와 같이 마이크로소프트 아이디로 로그인 되어 있습니다.
이제 이를 로컬 계정으로 변경해보겠습니다.
파란색 칸의 "대신 로컬 계정으로 로그인"을 클릭해주십시오

"대신 로컬 계정 로그인"을 누르신다면 다음과 같은 창이 나옵니다.
여기서 걱정하지 마시고 왼쪽에 사람 모양 옆에 자신의 아이디를 잘 보시고 다음을 눌러주세요.

다음을 누르면 본인이 로그인했던 마이크로소프트 아이디의 비밀번호를 입력해주세요
만약 비밀번호를 못찾겠다면 마이크로소프트 공식 홈페이지에서 비밀번호를 찾으시면 됩니다

통과되셨다면 이런 화면이 나올텐데요. 이제 로컬 계정으로 쓸 이름과
비밀번호를 입력해주시면 됩니다.

이제 다 되셨습니다. 로그아웃 및 마침을 누르신다면
로그아웃이 된 후에 로컬계정으로 로그인하시면 끝입니다!
로컬계정에서 마이크로소프트 계정으로 변경 방법

로컬계정 변환 방법과 마찬가지로 계정설정 변경으로 들어가주시면 됩니다.

대신 Microsoft 계정으로 로그인합니다를 누르세요

마이크로소프트 아이디를 입력해주시면 됩니다.

마이크로소프트 아이디, 비밀번호를 입력했다면
컴퓨터 비밀번호를 입력해주세요

핀은 만드셔도 되고 안 만드셔도 됩니다!

이 일련의 과정들을 해내셨다면 마이크로소프트 아이디로 변경된것을 보실 수 있습니다.
이상입니다!
저는 개인적으로 마이크로소프트 계정을 쓰는 것을 추천드립니다.
일단은 하나의 계정으로 여러 컴퓨터를 등록할 수 있으며 원드라이브를 통해
각 컴퓨터에서 파일을 자유롭게 옮길 수 있습니다.
(예상외로 원드라이브가 구글드라이브보다 훨씬 편했습니다. 폴더형식으로 바로바로 옮길 수 있거든요)
또한 마이크로소프트 공식 홈페이지에 들어가 로그인되어있는 기계들을 볼 수 있고
핸드폰, 태블릿, 컴퓨터간의 동기화가 가능하기 때문입니다.
대신 회사 컴퓨터나 공용컴퓨터를 사용하실때는 로컬계정으로 사용하시는게 좋습니다.
정리
마이크로소프트 계정 : 개인 컴퓨터, 핸드폰, 태블릿
로컬계정 : 회사, 공용컴퓨터 등
'IT > 컴퓨터' 카테고리의 다른 글
| 윈도우10 네트워크 공유 폴더 만들기 방법 (2) | 2020.07.28 |
|---|---|
| 윈도우10 캡쳐방법(캡쳐도구, ps, 단축키) (0) | 2020.07.20 |
| 윈도우10 원드라이브(One Drive) 동기화 해제 및 삭제 (0) | 2020.07.19 |
| 윈도우10 종류 /HOME, PRO/FPP, COEM(DSP), OEM, RETAIL 등 (1) | 2020.07.18 |
| 윈도우10 사용자 계정 이름 변경(로컬계정) (0) | 2020.07.16 |




댓글