요즘에는 그 질병으로 인해 대학 강의부터 시작해서 초등학교 중학교, 그리고 세미나 등 모두 비대면으로 하게 되었습니다.
또한 대 유튜브 시대를 맞이해서 수 많은 BJ들이 탄생하고 있습니다.
강의나 세미나 같은 일반적인 상황에서는 마이크만 사용하지 굳이 스테레오 믹스를 통해 컴퓨터 내부 소리를 상대에게 전달하지는 않습니다.
그러나 때로는 컴퓨터 소리를 상대방에게 전달해야할 때가 있습니다. 노래 강의를 한다던지 게임방송을 하는 것처럼 말이죠.
일반적인 3.5극(예전 이어폰처럼 동그랗고 긴 단자)이라면 스테레오 믹스 설정이 어렵지 않지만 USB를 통해 컴퓨터와 연결하는 헤드셋이나 마이크는 컴퓨터에 기본적으로 세팅되어 있는 사운드카드로는 어렵습니다.
그래서 오늘은 USB 마이크를 사용하면서 컴퓨터 소리를 상대방에게 전달하게 할 수 있는 방법에 대해서 알아보겠습니다.
1. Voicemeeter 다운로드
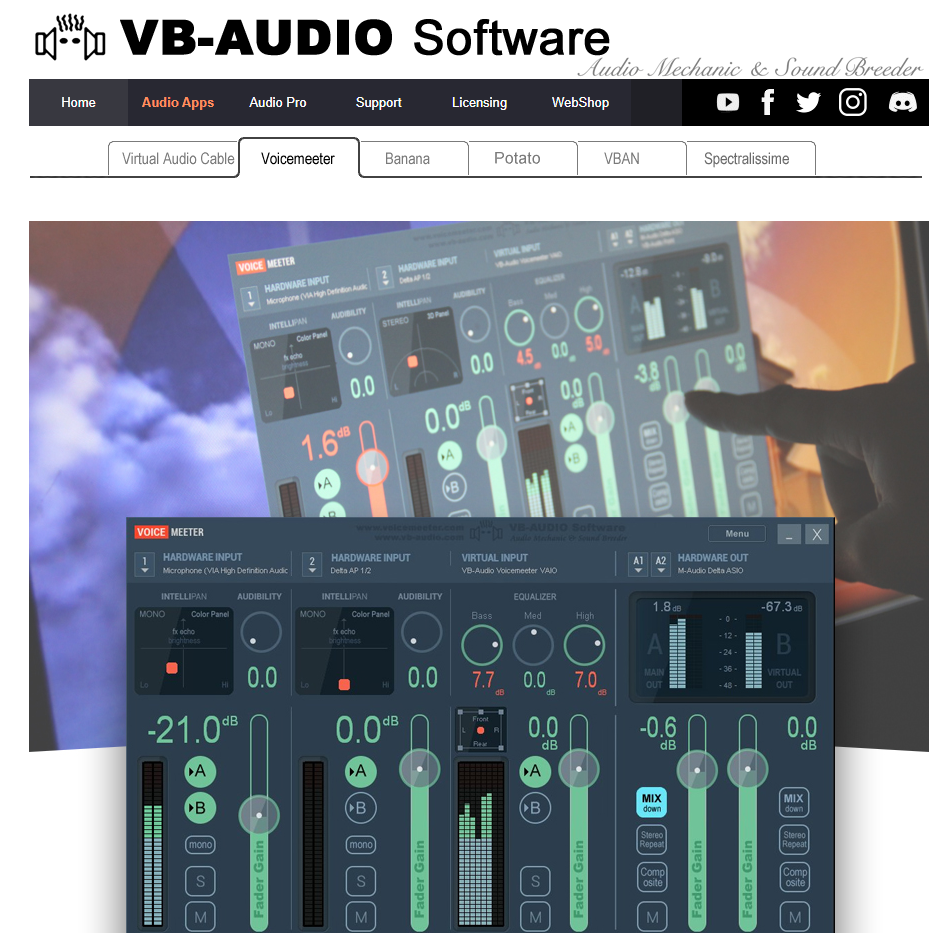
컴퓨터에 장착되어 있는 기본 내장 사운드카드로는 USB 마이크를 사용하면서 스테레오 믹스를 통해 컴퓨터 내부 소리를 상대방에게 전달하는 것은 어렵습니다.
그래서 우리는 VoiceMeeter 라는 소프트웨어를 통해 소리를 믹스해줘야 합니다.
VB-Audio VoiceMeeter
The Virtual Audio Mixer VoiceMeeter is able to mix audio sources coming from audio device as well as from audio applications. it mixes 3 Inputs to 3 outputs though 2 buses. Then Microphone, Music, Movie, Skype call, video game sound, net radio... can be mi
vb-audio.com
VocieMeeter 링크는 위에 올려놓겠습니다.
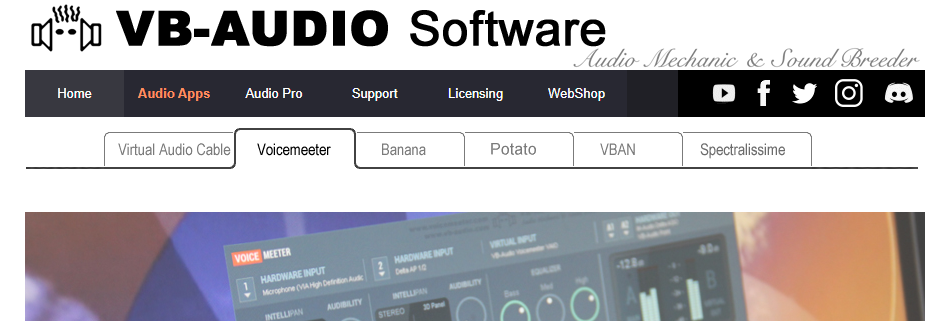
가장 먼저 맨 위에 메뉴에서 Voicemeeter 탭을 눌러줍니다. 다른 버전들도 있지만 단순히 컴퓨터 내부 사운드를 상대방에게 전달하기 위해서라면 이 정도면 매우 충분하고도 남습니다.
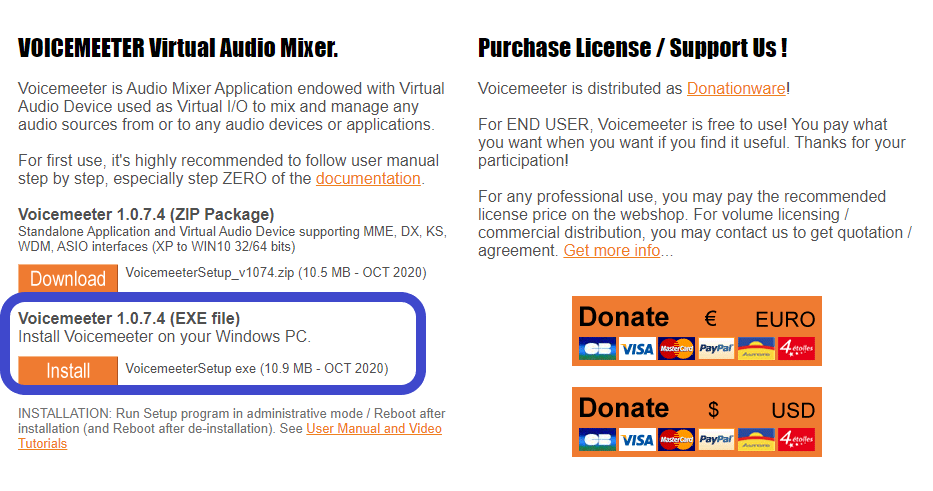
밑으로 스크롤하여 내려보시면 다음과 같은 다운로드 링크가 있습니다. 본래 기부를 통해 사용하여야 하지만 무료 버전도 존재합니다.
무료 버전과 기부를 통해 얻을 수 있는 버전은 기능의 차이가 있지만 우리는 무료버전을 사용해보도록 하겠습니다. 파란색 칸 안에 있는 Install 버튼을 클릭해주세요.
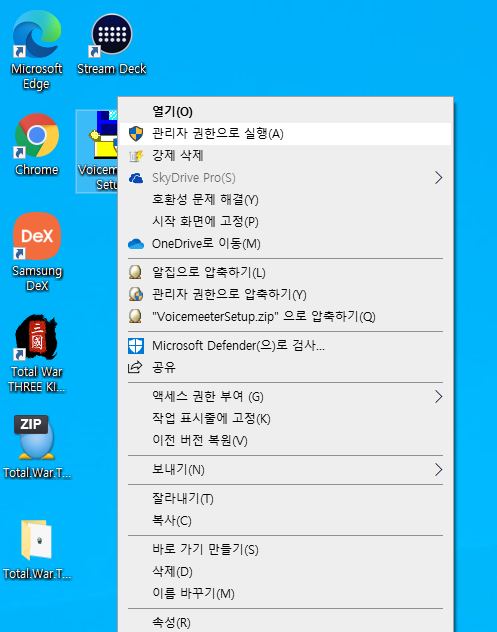
혹시나 모를 상황을 대비하여 다음과 같이 관리자 권한으로 실행해주시기 바랍니다. 여러분 삼국지 토탈워 재미있어요. 꼭 해보세요(저 복돌이 아닙니다! 밑에 알집과 폴더는 트레이너입니다!)
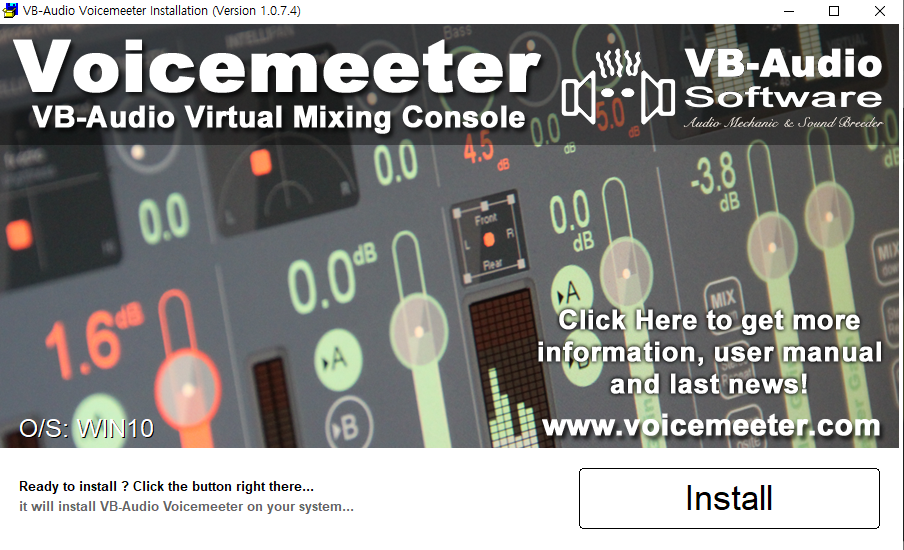
다음과 같은 창이 나타나면 Install 버튼을 눌러주세요.
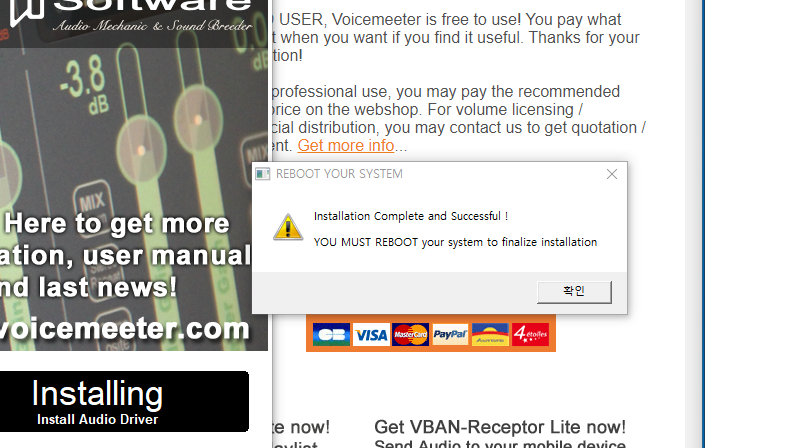
다운로드가 성공적으로 끝나면 다음과 같은 알림 메시지가 옵니다 확인을 눌러주시면 됩니다. 다운로드 후에 voicemeeter는 바탕화면에 나타나지 않습니다.
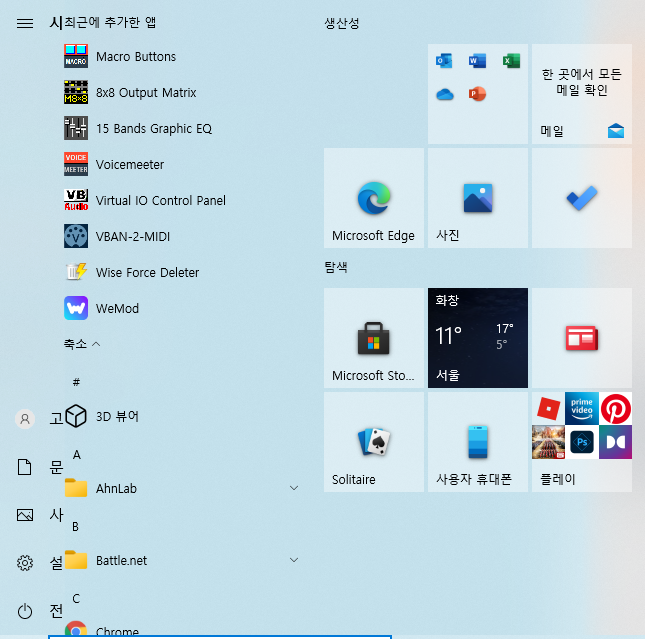
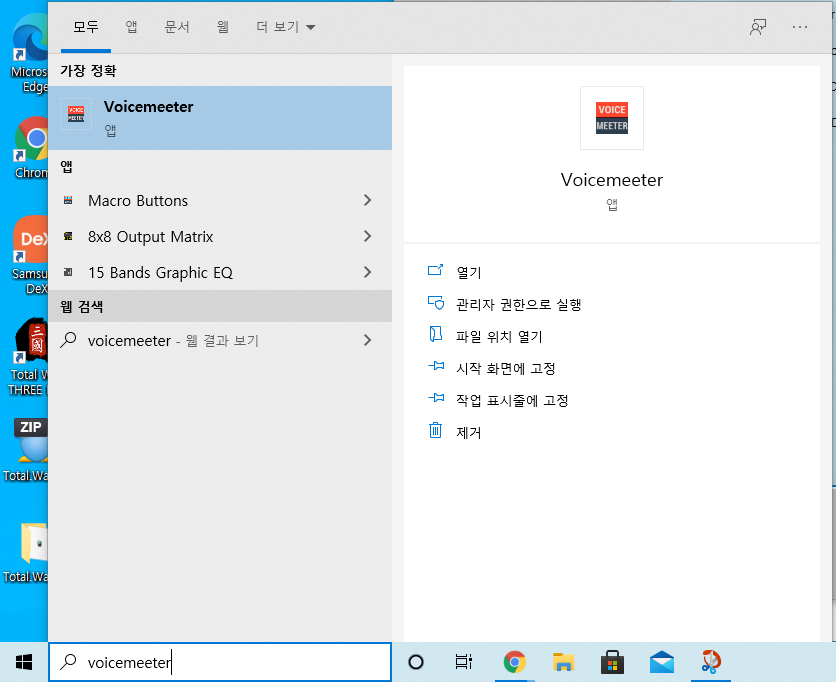
윈도우 키를 눌러보시면 다음과 같이 최근에 추가된 앱이 나타납니다. 이곳에서 찾기 힘드시다면 윈도우키를 누르시고 Voicemeeter를 검색해보시면 바로 나타납니다.
설치 이후에는 컴퓨터를 종료하시고 다시 부팅시켜주시기 바랍니다(홈페이지에서 무조건 하라고 적혀있습니다).
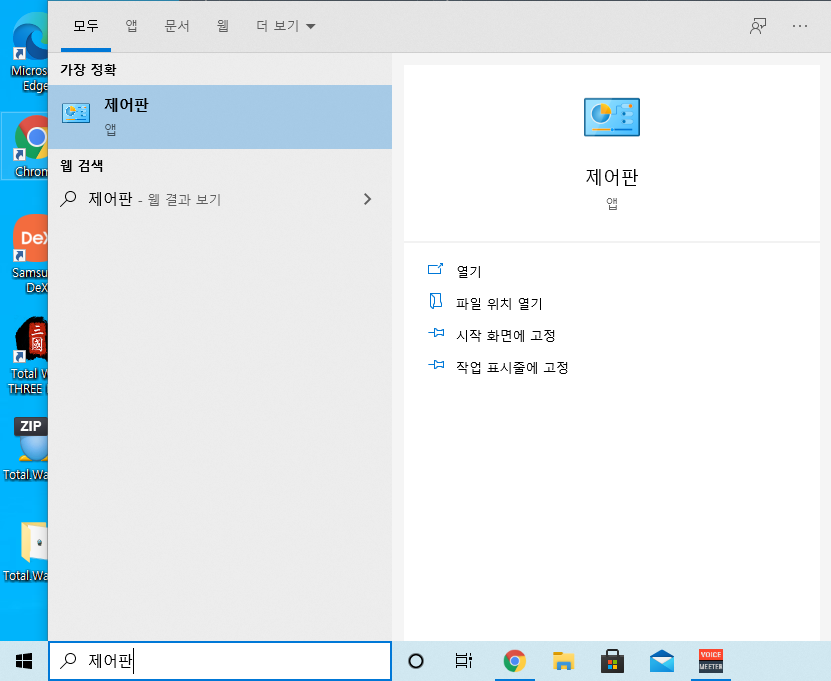
리부팅 이후에 voicemeeter는 잠시 실행시키지 마시고 제어판으로 들어가주시면 됩니다.
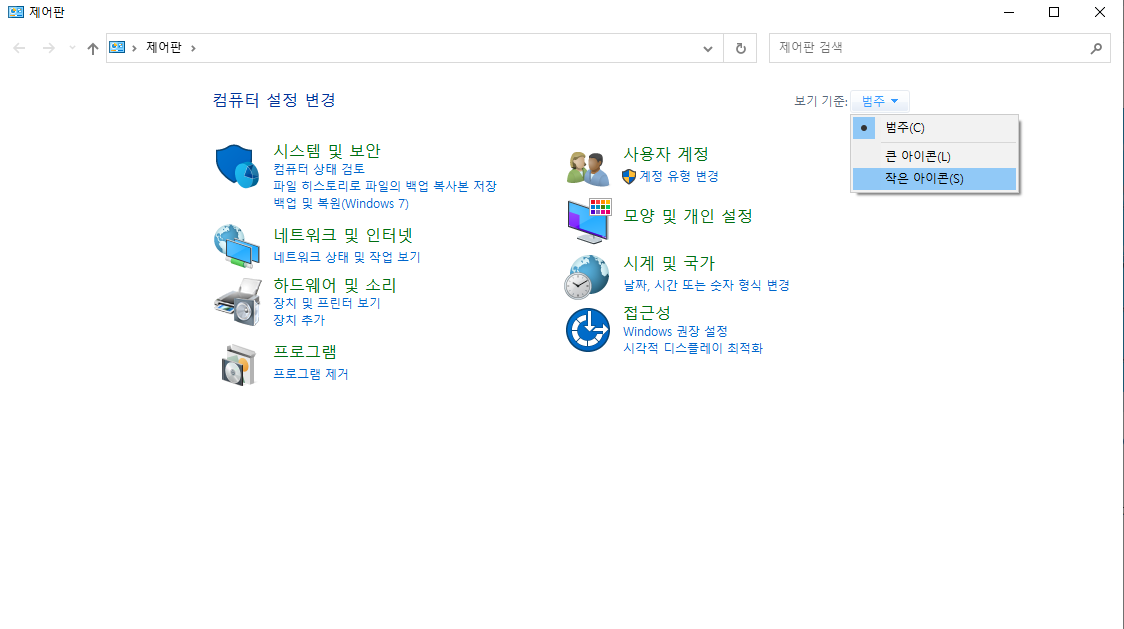
그 후 오른쪽 위에서 범주를 눌러 작은 아이콘으로 변경합니다.
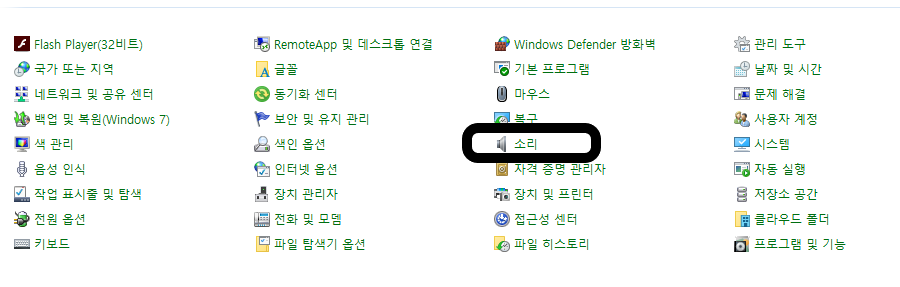
이 곳에서 소리라고 적혀 있는 아이콘을 눌러줍니다.
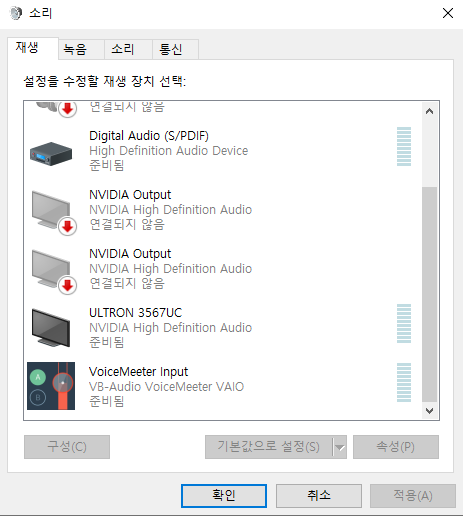
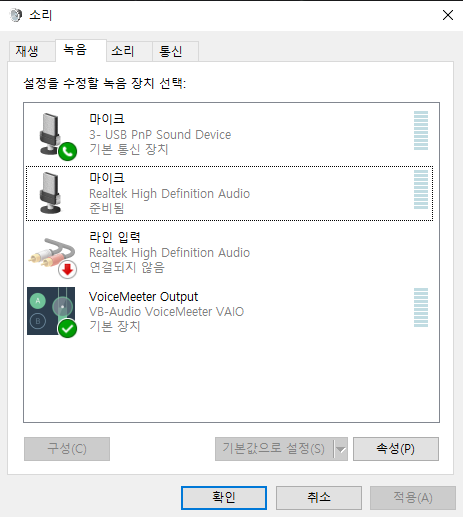
먼저 재생탭에서 보시면 voicemeeter input이 정상적으로 추가된 것을 보실 수 있습니다. 또한 녹음 쪽에도 voicemeeter가 정상적으로 추가 되었습니다.
녹음탭에 들어가 vociemeeter를 오른쪽 마우스로 클릭하여 "기본 장치로 설정" 을 누르시면 됩니다. 현재 집에서 작성하는 것이라 마이크가 연결되지 않았습니다. 사용하실 마이크 또한 오른쪽 마우스로 클릭하여 기본 통신 장치로 설정을 눌러주세요.
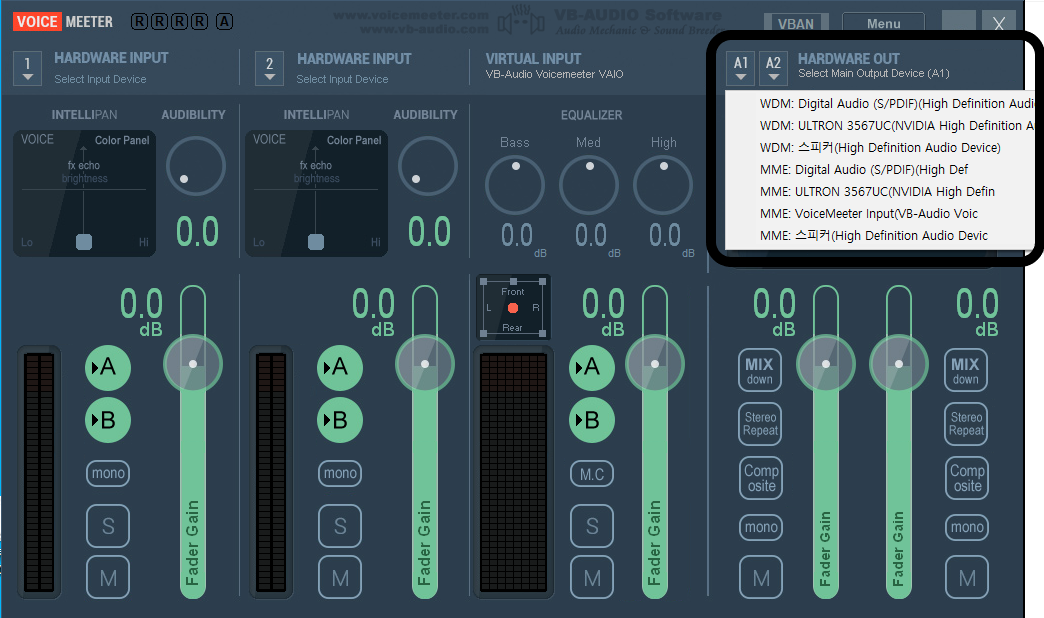
이제 다시 보이스미터로 들어가셔서 오른쪽에 검은색으로 칠한 박스 안에 있는 A1을 눌러줍니다. A1을 누르면 저렇게 목록이 주르륵 뜰텐데 그 중에서 High Definition audio Device 라고 적혀 있는 것을 눌러줍니다.
보통은 스피커를 컴퓨터에 연결해두시고 스피커(high 어쩌구 저쩌구)를 눌러주시면 됩니다.
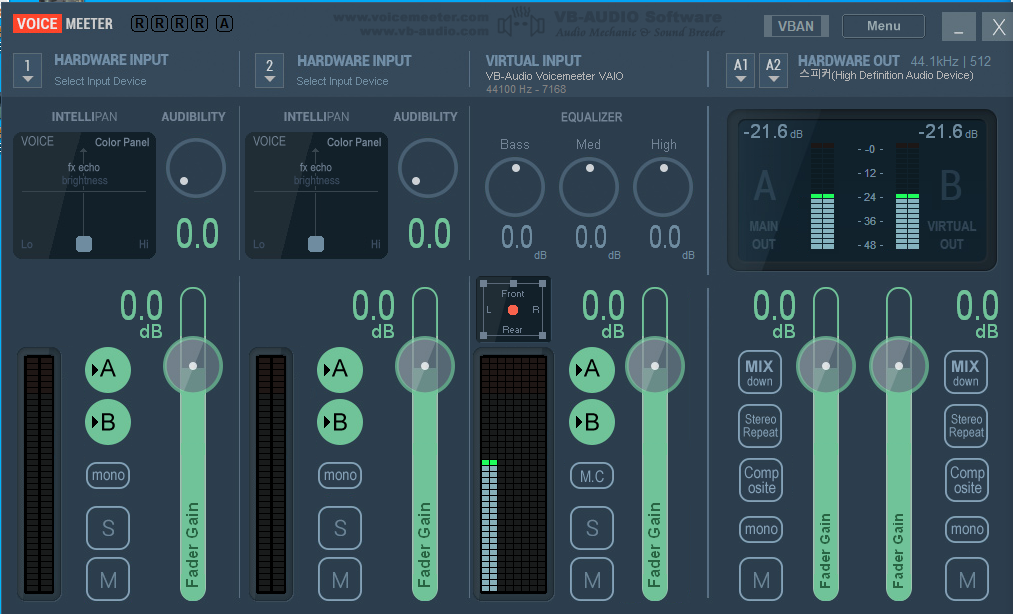
저렇게 해두고 나서 컴퓨터 내 소리를 틀어봤더니 다음과 같이 왼쪽에 음량을 나타내는 막대바가 나옵니다. 소리가 잘 출력되고 있다는 것입니다.

마이크와 스피커 모두 잘 연결되었습니다.
vociemeeter의 원리는 마이크와 컴퓨터 내부소리를 voicemeeter 프로그램으로 묶어서 한 번에 송출해주게 됩니다.
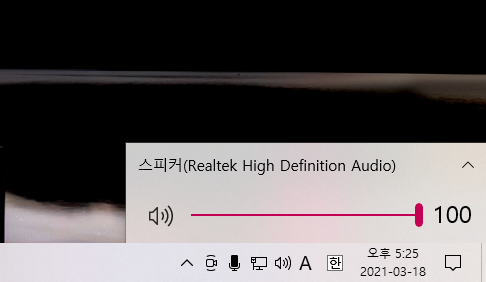
저는 줌을 통해 강의를 하기 위한 셋팅이며 노래를 틀어야해서 잘 나오는지 확인하기 위해 스피커도 들어야합니다. 그렇기 때문에 이런 셋팅을 했습니다.
혹시나 헤드셋으로 연결하여 듣고 싶은 분들은 유튜브에서 정확하게 설명해주는 분이 계시니 이를 참고하시면 되겠습니다.
'IT > 컴퓨터' 카테고리의 다른 글
| RTX3060 노트북 추천! 가성비 위주! (0) | 2021.03.08 |
|---|---|
| 디클 클릭북 "D14U" 중박 가성비 노트북 (0) | 2020.11.04 |
| 라이젠 4500u 르누아르 노트북 모음 (0) | 2020.11.02 |
| 노트북 추천 가격비교 [30만원-50만원] (0) | 2020.10.29 |
| 스마트폰으로 컴퓨터 원격 조정(크롬 원격 데스크톱) (0) | 2020.10.25 |




댓글